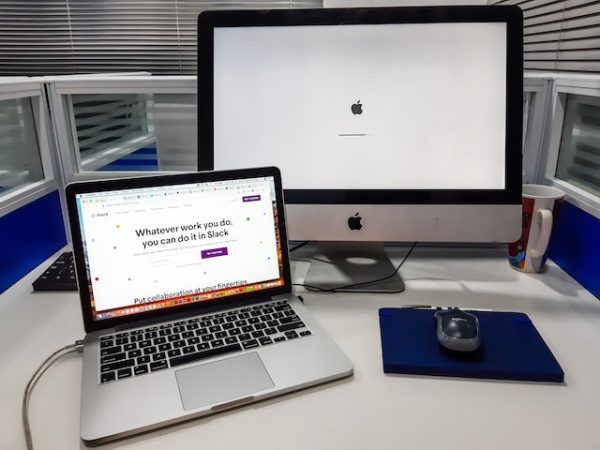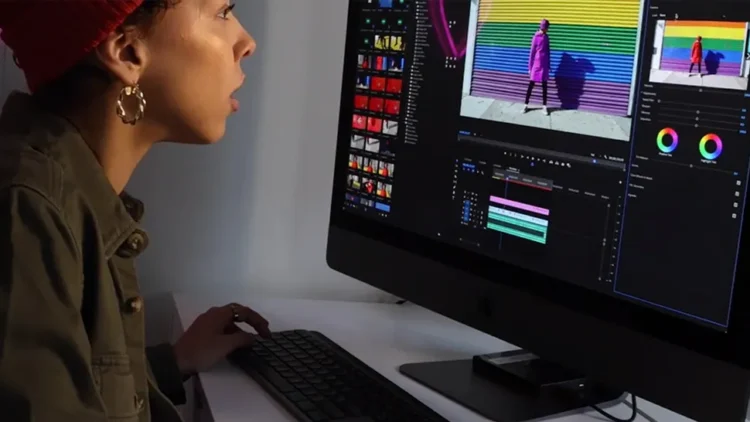- 1. Introduction
- 2. Understanding Slack for Mac
- 3. System Requirements
- 4. Step-by-Step Guide to Downloading Slack for Mac
- 5. Installation and Setup Process
- 6. Exploring Slack’s Key Features
- 7. Customization Options
- 8. Integration with Mac Applications
- 9. Slack Tips and Tricks for Mac Users
- 10. Boosting Productivity with Slack on Mac
- 11. Troubleshooting Common Issues
- 12. Frequently Asked Questions (FAQs)
- Conclusion
Digimagaz.com – Slack has become a popular communication tool for individuals and businesses alike. Its versatile features and user-friendly interface make it a preferred choice for team collaboration and efficient communication. For Mac users, accessing Slack is now easier than ever, thanks to seamless integration and a straightforward download process. In this article, we will guide you through the simple steps to download Slack for Mac, ensuring a hassle-free experience and enhanced productivity.
1. Introduction
In today’s fast-paced digital world, effective communication is vital, particularly for individuals and teams working remotely. Slack has emerged as a leading collaboration platform, enabling seamless and efficient communication among team members. This article focuses on Mac users and their journey towards downloading and utilizing Slack for Mac.
2. Understanding Slack for Mac
Slack for Mac is a native application specifically designed to run smoothly on Apple’s macOS operating system. It provides Mac users with a dedicated platform for accessing Slack’s features, allowing them to stay connected and collaborate effortlessly.
3. System Requirements
Before downloading Slack for Mac, ensure that your system meets the following requirements:
- macOS 10.9 or later
- At least 1 GB of RAM
- Approximately 100 MB of available disk space
4. Step-by-Step Guide to Downloading Slack for Mac
To download Slack for Mac, follow these simple steps:
Step 1: Visit the Official Slack Website
Open your preferred web browser and go to the official Slack website at https://slack.com.
Step 2: Navigate to the Downloads Page
Once on the Slack website, navigate to the “Downloads” page. You can usually find this page by clicking on the “Download” or “Get Slack” button displayed prominently on the homepage.
Step 3: Choose the Mac Version
On the Downloads page, locate the section dedicated to Mac users. Click on the download button corresponding to the Mac version of Slack.
Step 4: Download the Slack Installer
After clicking the download button, Slack’s installer file will begin downloading. The file is usually named something like “Slack.dmg.” Wait for the download to complete.
Step 5: Open the Slack Installer
Once the download is complete, locate the downloaded file in your system’s designated download folder. Double-click on the installer file to begin the installation process.
5. Installation and Setup Process
After opening the Slack installer, follow the instructions below to complete the installation and setup process:
- Drag and drop the Slack application icon into the “Applications” folder. This will install Slack on your Mac.
- Once the installation is complete, open Slack from the “Applications” folder or by clicking on its icon in the Dock.
- Sign in to Slack using your workspace credentials. If you don’t have a workspace yet, you can create one for free.
- After signing in, Slack will guide you through the setup process, allowing you to customize your workspace and notification preferences.
6. Exploring Slack’s Key Features
Slack for Mac offers a wide range of features to enhance communication and collaboration. Some of its key features include:
- Channels: Create dedicated spaces for different projects or topics to keep conversations organized.
- Direct Messages: Engage in private conversations with individual team members.
- File Sharing: Share files, documents, and media effortlessly within Slack.
- Integration with Apps and Services: Integrate popular tools and services into Slack for enhanced productivity.
- Mentions and Notifications: Stay updated with real-time notifications and use mentions to grab someone’s attention.
- Search Functionality: Quickly search for messages, files, and conversations within Slack.
- Emoji Reactions: React to messages with emojis to express thoughts or acknowledge information.
7. Customization Options
Slack for Mac allows users to customize their experience according to their preferences. You can personalize Slack by:
- Choosing a custom theme: Tailor Slack’s appearance with your favorite colors and visual styles.
- Setting notification preferences: Adjust notification settings to stay informed without being overwhelmed.
- Enabling keyboard shortcuts: Speed up your workflow with keyboard shortcuts for common actions.
8. Integration with Mac Applications
One of the significant advantages of using Slack for Mac is its seamless integration with other macOS applications. You can integrate Slack with apps like Calendar, Mail, and Google Drive to streamline your workflow and increase productivity. These integrations allow you to share information, receive notifications, and collaborate efficiently without switching between different applications.
9. Slack Tips and Tricks for Mac Users
To make the most of Slack for Mac, consider the following tips and tricks:
- Utilize slash commands: Slack offers various slash commands for quick actions, such as /remind, /status, and /giphy.
- Use keyboard shortcuts: Learn and use keyboard shortcuts to navigate Slack swiftly.
- Set up customized notifications: Tailor your notification settings to receive important updates while minimizing distractions.
- Create custom workflows with integrations: Explore integrations with other apps to automate tasks and streamline your workflow.
10. Boosting Productivity with Slack on Mac
With its extensive features and intuitive interface, Slack for Mac can significantly enhance productivity. Here are some strategies to boost productivity using Slack:
- Utilize channels effectively: Create dedicated channels for specific projects, departments, or topics to keep discussions organized and minimize clutter.
- Leverage app integrations: Integrate other tools and services into Slack to centralize information and streamline workflows.
- Utilize shortcuts and commands: Master keyboard shortcuts and slash commands to perform actions quickly and efficiently.
- Collaborate in real-time: Take advantage of Slack’s real-time messaging and collaboration capabilities to foster seamless communication within teams.
11. Troubleshooting Common Issues
While Slack for Mac generally works smoothly, you may encounter occasional issues. Here are a few common problems and their possible solutions:
- Slow performance: Ensure that your Mac meets the system requirements and close any unnecessary applications running in the background.
- Connection issues: Check your internet connection and make sure you are connected to a stable network.
- Syncing problems: Sign out of Slack, then sign back in to refresh the app and resolve any syncing issues.
- Notification problems: Review your notification settings and ensure that you haven’t accidentally muted channels or conversations.
12. Frequently Asked Questions (FAQs)
Q1: Is Slack for Mac free to download?
Yes, Slack for Mac is free to download. However, certain premium features and advanced functionalities may require a paid subscription.
Q2: Can I use multiple workspaces on Slack for Mac?
Yes, Slack for Mac allows you to access and switch between multiple workspaces seamlessly.
Q3: Can I use Slack for Mac offline?
Slack for Mac requires an internet connection to function properly. However, you can view previously accessed messages and files offline.
Q4: How secure is Slack for Mac?
Slack employs robust security measures to protect user data and communications. It utilizes encryption and offers features like two-factor authentication for enhanced security.
Q5: Can I use Slack for personal communication?
While Slack is primarily designed for team collaboration and business communication, individuals can also use it for personal communication with friends and family.
Conclusion
Downloading Slack for Mac is a straightforward process that opens up a world of efficient communication and collaboration possibilities. With its user-friendly interface, extensive features, and seamless integration with macOS, Slack for Mac empowers users to streamline workflows, enhance productivity, and foster effective team collaboration. By following the steps outlined in this article, Mac users can effortlessly download Slack and embark on a journey of improved communication and collaboration.
Read More :