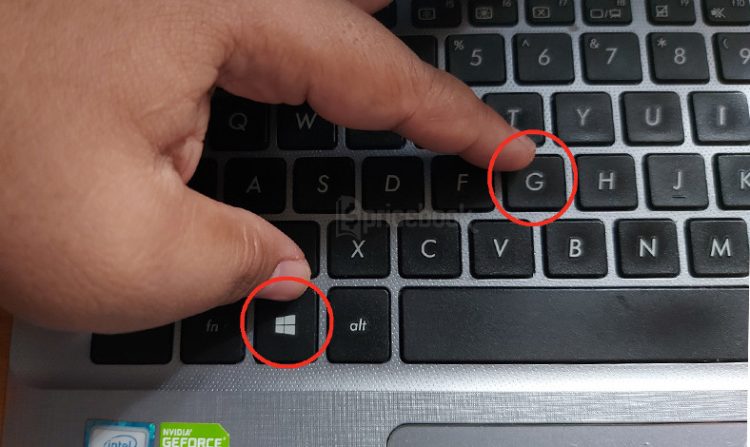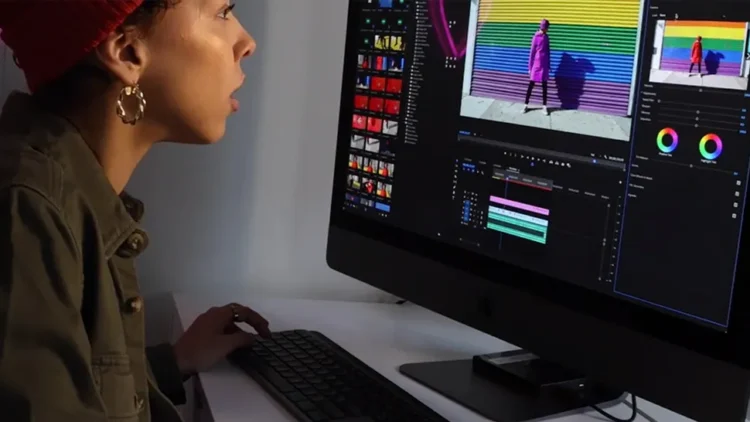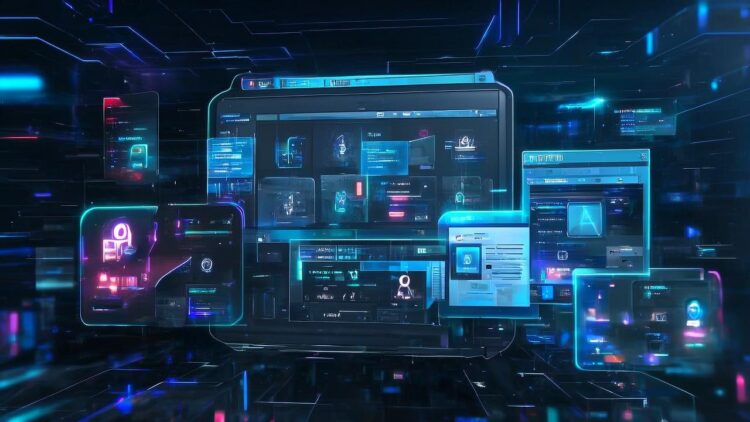
How to Screen Record on Asus Laptop is quite easy to do. You can do it using the app or without the app. How to Screen Record on ASUS Laptop works like a screenshot method. Captures activity inside the screen and saves it as documentation until the moment can be captured.
How To Screen Record On Asus Laptop
Tip 1. How to Record Screen on Asus Laptop – Joyoshare Vidikit
Joyoshare VidiKit (derived from Joyoshare Screen Recorder) is an Asus laptop screen recorder that should not be missed due to its intuitive interface and easy operation. The output of 1080p 60fps should ideally make many users like it.
Want the freedom to place video watermarks, apply effects, or record non-stop activities? It was satisfying. Best of all, dubs can also be supported for anything you’ve created, such as tutorials, presentations, vlogs, etc. Anyone who doesn’t want to spend too much energy to complete the recording can even flexibly set a time to schedule.
Tip 2. Record Screen on Asus Laptop – OBS
As a free and open-source screen recorder compatible with Windows, Mac OS, and Linux, OBS can work well on Asus laptops. It is displayed with multiple functions such as recording audio, video, webcam, editing recording, and managing configuration. Moreover, you can get high-quality video recordings if you use this tool.
- Step 1 : Install the OBS program on your Asus laptop and activate this recording tool.
- Step 2: Create a new scene by clicking Scene Collection and selecting the New option.
- Step 3: Select Display Capture after pressing the + sign on the Sources tab and open the window or video you want to capture.
- Step 4 : Press the Start Recording button in the Control panel.
Tip 3. Record Screen on Asus – Game Bar
You have already reinstalled an easy-to-use screen recording tool on your Asus laptop because you are a Windows user. Game Bar allows you to use shortcut keys in the recording process and record HD gameplays without interruption.
Also please be aware that you can only record one app window at a time and within 30 minutes. If you want to record screen longer than 30 minutes, you’d better choose a screen recorder without time limit on Windows.
Tip 4. How to Record on Asus Laptop – VLC
VLC is known as a popular media player. It can also record all on-screen activities on your Asus laptop. This free screen recorder is compatible with a wide range of formats and can play almost all media files.
Read more: How to Find Freelance Work
Moreover, you can encode the outstream and convert your video and audio files. What’s more, it gives you the power to specify Microphone and Stereo Mix while adjusting the audio. Functions such as changing video size and aspect ratio are also available to you.
Tip 5. Asus Screen Record – PowerPoint
You can also use PowerPoint to help you record if you have installed Microsoft desktop programs. Obviously, this is a free solution provided for you which means you don’t have to pay anything. One of the highlights of this program is that it allows you to use a series of highly customizable features such as changing the recording area, capturing audio, highlighting your cursor, and more. Well, that was a little talk about how to screen record on asus laptop. Hope it is useful.