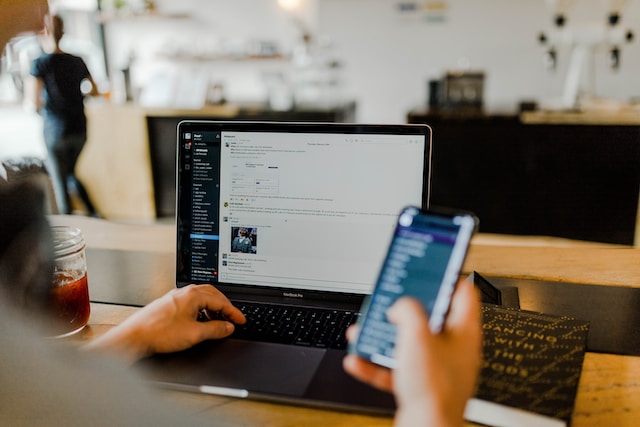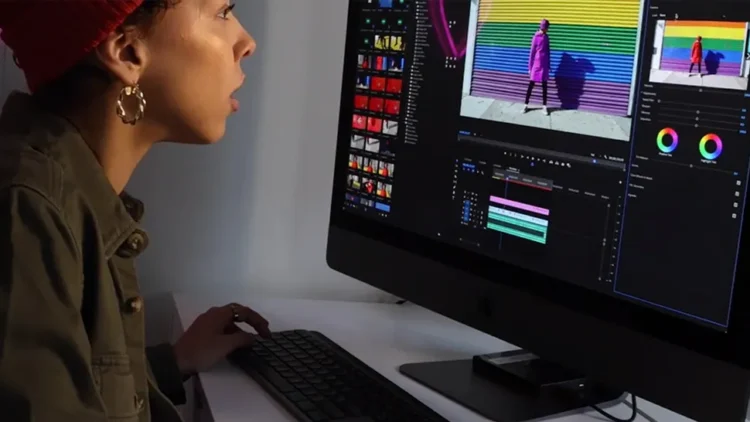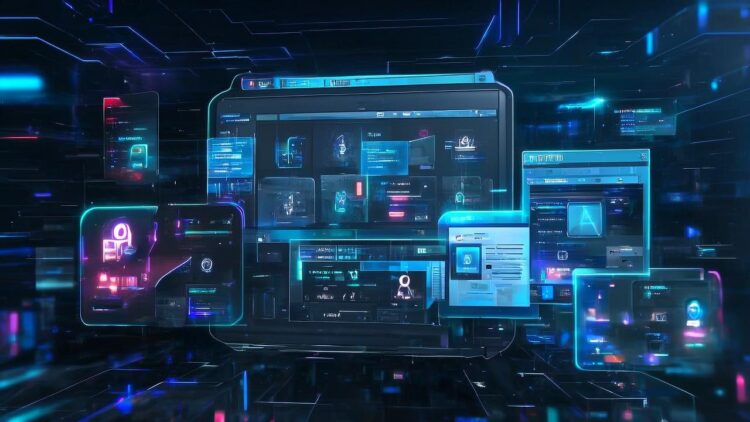
Digimagaz.com – In today’s fast-paced and interconnected work environment, effective collaboration is essential for teams to succeed. Slack is a popular communication and collaboration tool that simplifies teamwork by providing a centralized platform for communication, file sharing, and project management. This article will guide you through the process of downloading Slack on your Windows computer, allowing you to experience effortless collaboration with your team.
What is Slack? Slack is a cloud-based collaboration tool that brings all your team’s communication together in one place. It offers real-time messaging, file sharing, and integration with various third-party applications, making it a versatile platform for team collaboration.
Benefits of Using Slack for Collaboration: Slack offers numerous benefits that enhance collaboration among team members. These include:
- Centralized Communication: Slack provides a single platform for team communication, eliminating the need for scattered emails and messages.
- Real-Time Messaging: Instant messaging enables quick and efficient communication, ensuring prompt responses and reducing delays.
- File Sharing: Slack allows seamless file sharing, making it easy to exchange documents, images, and other files within your team.
- Integration with Tools: Slack integrates with popular apps and services, such as Google Drive and Trello, streamlining workflows and enhancing productivity.
- Project Organization: Channels and threads in Slack help organize discussions and keep conversations focused on specific topics or projects.
System Requirements for Downloading Slack on Windows: Before you proceed with downloading Slack on your Windows computer, ensure that your system meets the following requirements:
- Operating System: Windows 7 or later
- Processor: 1GHz or faster
- RAM: 2GB or more
- Storage: 100MB free disk space
Step 1: Access the Slack Website To begin the process, open your preferred web browser and visit the Slack website at www.slack.com.
Step 2: Select the Windows Version On the Slack website, click on the “Download” button. You will be presented with various download options. Choose the version compatible with your Windows operating system.
Step 3: Choose the Download Option Once you’ve selected the Windows version, you can choose to download Slack for personal use or for your organization. Make the appropriate selection and click on the “Download” button.
Step 4: Locate the Downloaded File After the download is complete, locate the downloaded file on your computer. Usually, it can be found in the “Downloads” folder unless you have specified a different location.
Step 5: Install Slack on Windows Double-click on the downloaded file to initiate the installation process. Follow the on-screen instructions to install Slack on your Windows computer. Once the installation is complete, Slack will be ready to launch.
Step 6: Launch Slack and Sign In After installation, click on the Slack icon on your desktop or search for “Slack” in the Start menu to launch the application. Sign in using your Slack workspace credentials or create a new account if you don’t have one.
Step 7: Customize Your Workspace Upon signing in, you can customize your Slack workspace by adding a profile picture, setting your status, and adjusting notification preferences. Personalizing your workspace enhances the overall Slack experience.
Step 8: Invite Team Members To collaborate on Slack, invite your team members to join your workspace. You can do this by clicking on the “Invite people to join [your workspace name]” option and sending them email invitations.
Step 9: Explore Slack’s Features Take some time to explore Slack’s features and familiarize yourself with its interface. Discover channels, direct messaging, file sharing, and other functions that can optimize your team’s collaboration.
Step 10: Start Collaborating on Slack Now that you’re all set up, start using Slack to collaborate effortlessly with your team. Create channels for specific projects, join relevant channels, participate in discussions, and share files to streamline teamwork.
Conclusion: Slack is an invaluable tool for effortless collaboration on Windows. By following the step-by-step guide outlined in this article, you can easily download Slack on your Windows computer and leverage its features to enhance communication, file sharing, and project management within your team. Embrace the power of Slack and experience a new level of productivity and teamwork.
Frequently Asked Questions (FAQs)
- Can I use Slack for personal purposes? Yes, Slack can be used for personal communication and collaboration, in addition to professional use.
- Can I access Slack on other devices besides Windows? Absolutely. Slack is available on various platforms, including macOS, iOS, Android, and web browsers.
- Can I invite external clients or partners to my Slack workspace? Yes, you can invite external guests to your Slack workspace, allowing them to participate in discussions and share files.
- Does Slack have a free version? Yes, Slack offers a free version with limited features. There are also paid plans available with additional functionalities for larger teams and organizations.
- How secure is Slack for confidential information? Slack prioritizes security and provides features like two-factor authentication and data encryption to ensure the protection of sensitive information.
Read More :