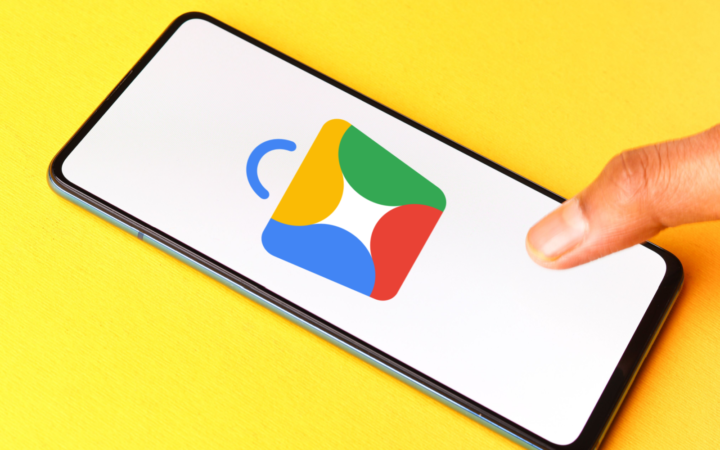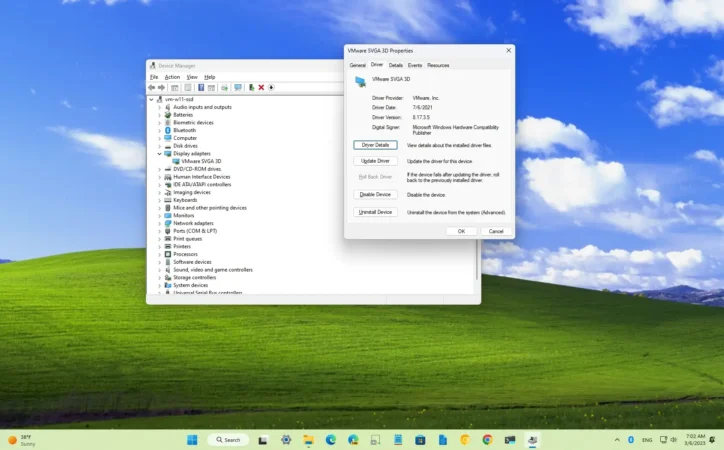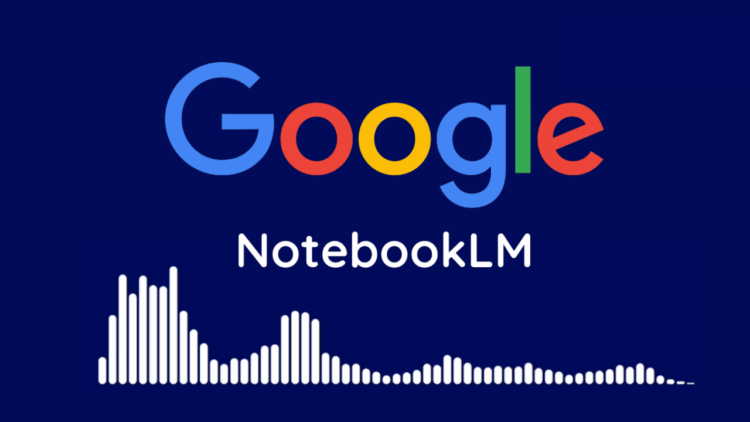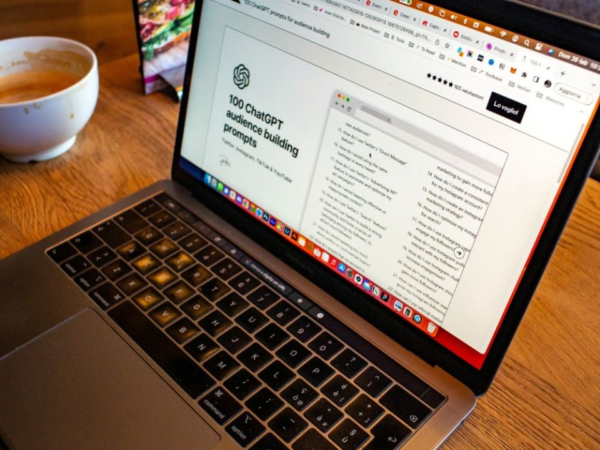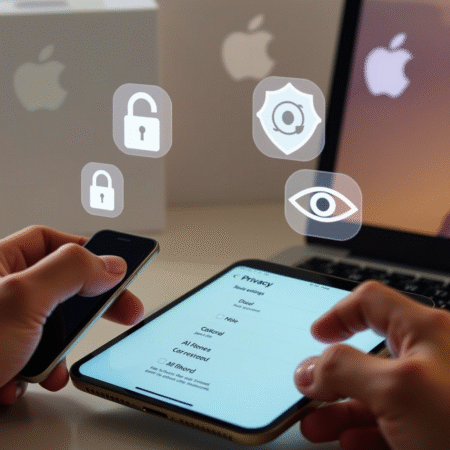
Digimagaz.com – Shopping is an inevitable task, and staying organized can be a challenge without a proper list. While handwritten shopping lists have their charm, they are prone to being misplaced or forgotten. In today’s digital age, Google Keep offers a smarter, more reliable solution to create and manage your shopping lists right from your smartphone. Here’s how you can make the most of Google Keep’s features to streamline your shopping trips.
Why Google Keep Is the Ideal Shopping List Companion
Google Keep is a free and intuitive app that syncs across all your devices, making it easy to access your shopping list wherever you are. With voice commands powered by Google Assistant, you can create, update, and check off items hands-free, adding convenience to your busy life. Whether you use an Android or an Apple device, Google Keep integrates seamlessly to enhance your shopping efficiency.
Essential Tools to Get Started
To use Google Keep for shopping lists, you need:
- An Android or Apple device with a functioning microphone
- The Google Keep app installed
- Google Assistant (download separately for Apple devices)
- An active internet connection
Step-by-Step Guide for Creating a Shopping List
Using Voice Commands
One of the standout features of Google Keep is its compatibility with Google Assistant, allowing you to manage lists using voice control:
1. Activate Google Assistant
For Android users, press and hold the Home button or say “Hey Google” to launch Google Assistant. Apple users need to open the Google Assistant app and tap the microphone icon.
2. Create a Shopping List
Say, “Make a shopping list” or “Create a shopping list,” and Google Assistant will generate a list in Google Keep.
3. Add Items to Your List
To include items, activate Google Assistant and say, “Add [item name] to my shopping list.” Use “Show my shopping list” to view it without manually opening the app.
4. Check Off Items
While shopping, you can mark items as bought by saying, “Check off [item name] from my shopping list.”
Manual List Creation
Prefer doing things manually? Here’s how:
- Open the Google Keep app.
- Tap the plus sign (“+”) at the bottom-right to create a new note.
- Title it “Shopping List” or any preferred name.
- Tap the checkbox icon to enable tickable list items.
- Add items by typing them in.
- Check off purchased items by tapping the checkbox.
Managing and Clearing Items
Deleting Individual Items
Use Google Assistant to remove an item by saying, “Delete [item name] from my shopping list.” For manual deletion, tap the item and then the “X” symbol.
Clearing Your Entire List
On Android, say, “Clear my shopping list,” and Google Assistant will erase it. Apple devices currently do not support this feature via voice; instead, go to your list in the Google Keep app, tap the three-dot menu, and select “Delete.”
Using Google Keep on Desktop
Creating a shopping list on a computer is just as simple:
- Visit the Google Keep website and sign in.
- Click “Take a note…” and select the checkbox icon to start a list.
- Title your list and add items as needed.
- Access the list from your mobile device using the app.
Conclusion
Google Keep transforms shopping into a smoother, more efficient experience. Its voice-activated controls and cross-device synchronization make it a powerful tool for organizing not only groceries but also holiday gifts and other purchases. With the holiday season around the corner, mastering Google Keep could save you time and reduce stress. Embrace this smart shopping solution and make your trips to the store more productive and enjoyable.
Read More :