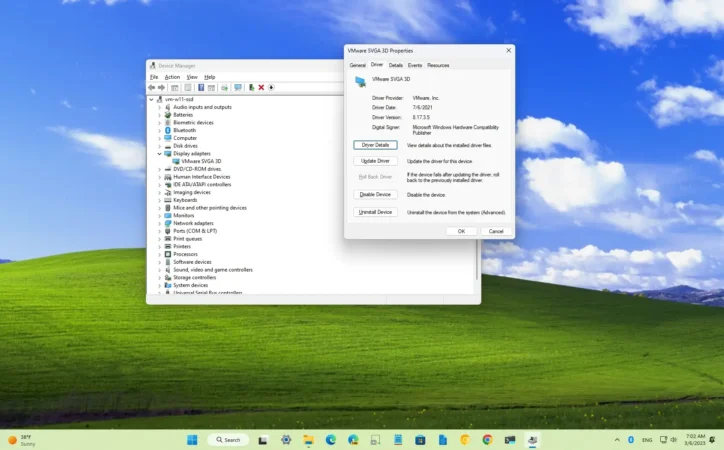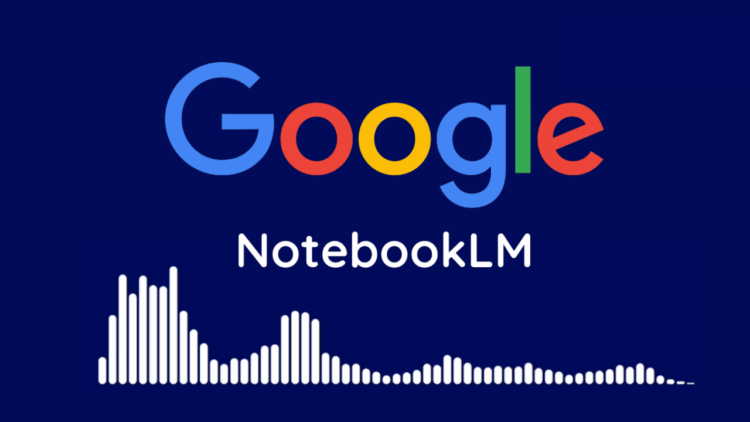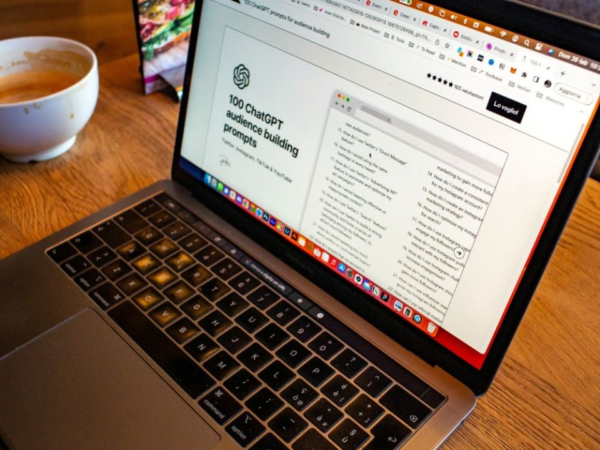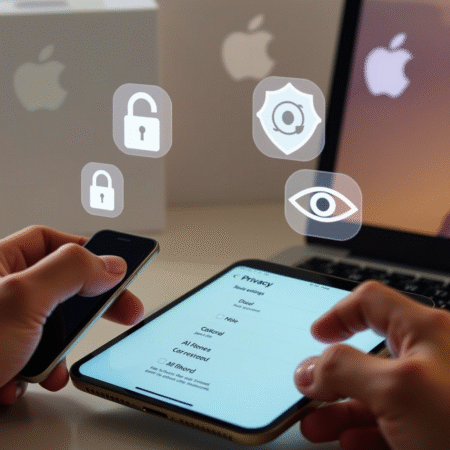
Digimagaz.com – In today’s digital world, the ability to quickly and efficiently scan documents is invaluable for both personal and professional purposes.
While many transactions and communications are now conducted online, there are still instances where physical documents must be digitized.
Whether it’s for preserving handwritten notes, submitting driver’s license photos, or any other reason, knowing how to scan documents on a Windows PC is essential.
This guide provides a detailed, step-by-step approach to scanning documents using the Windows Scan app, ensuring you can digitize your papers with ease and precision.
Tools and Requirements
To begin, you’ll need:
- A Windows PC
- A scanner or an all-in-one printer with scanning capabilities
- The Windows Scan app, available for free on the Microsoft Store
Quick Steps to Scan a Document
- Prepare the Scanner
- Ensure your scanner is clean, powered on, and connected to your PC.
- Open Windows Scan
- Download and open the Windows Scan app from the Microsoft Store.
- Configure the Scanner Settings
- Verify that the scanner is recognized and adjust the settings as needed.
- Scan and Save
- Align your document, scan it, and save it in your desired format.
Step-by-Step Guide
1. Set Up Your Scanner
Before scanning, ensure your scanner is properly set up. Clean the scanning bed to remove dust or debris, power on the device, and confirm that it is connected to your PC either wirelessly or via a physical connection. Refer to your scanner’s manual for specific instructions.
2. Open Windows Scan on Your PC
Windows Scan is a user-friendly application designed by Microsoft for scanning documents. It is compatible with most Windows PCs running version 8.1 or higher. Download the app from the Microsoft Store if you haven’t already.
3. Ensure Scanner and PC Connectivity
Once the scanner is on and Windows Scan is open, the app should automatically recognize the scanner. If it doesn’t, navigate to Windows Settings → Devices → Printers & Scanners → Add a printer or scanner and click Add Device. This ensures that your PC and scanner are communicating properly.
In Windows Scan, you can select your scanner, change the source, and choose the file format and document size. These settings are typically found on the left side of the app interface.
4. Align and Scan Your Document
Place your document on the scanner bed, aligning it with any guides for accurate positioning. In Windows Scan, you have the option to preview the scan to ensure everything looks correct. Once satisfied, press Scan. The scanner will capture the document, which will appear on your PC as a digital file, typically in PDF or JPEG format.
Bonus: Understanding Scanner Types
There are two primary types of scanners: sheet-fed and flatbed. Each type has its advantages and specific uses.
- Sheet-Fed Scanners: Ideal for high-volume scanning, sheet-fed scanners require documents to be fed into the scanner, either individually or in batches. They are efficient for scanning multiple pages quickly but ensure staples or other fasteners are removed to avoid damage.
- Flatbed Scanners: Common in home offices, flatbed scanners require documents to be placed on a glass surface. They are versatile and can scan books, photos, and fragile documents with ease.
FAQs
What is the Best Scanner for Home Use?
After extensive testing, the Canon Maxify GX4020 / GX4050 (US/UK) stands out due to its high scan resolution and multifunctionality (scan, print, fax, and copy). It also features an economical ink tank model. For those needing portability, the Epson ES-C380W is an excellent choice, offering native scanning to USB drives and computers.
Which Scanner is Ideal for Small Businesses?
For business purposes, the Brother ADS-4900W is highly recommended due to its fast, reliable scanning and accurate OCR. However, it is important to note that this model does not support Mac, making it essential for offices running Windows.
Should I Buy a Dedicated Scanner or an All-in-One Printer?
The decision between a dedicated scanner and an all-in-one printer depends on your scanning needs. For occasional scanning, an all-in-one printer is cost-effective and space-saving. However, for frequent, high-volume scanning, a dedicated scanner offers more features and better performance.
Final Thoughts
Scanning documents on a Windows PC is straightforward with the right tools and knowledge. By following this guide, you can ensure your physical documents are digitized efficiently and accurately, making them easy to store, share, and manage. Whether using a dedicated scanner or an all-in-one printer, the Windows Scan app provides a seamless experience for all your scanning needs.