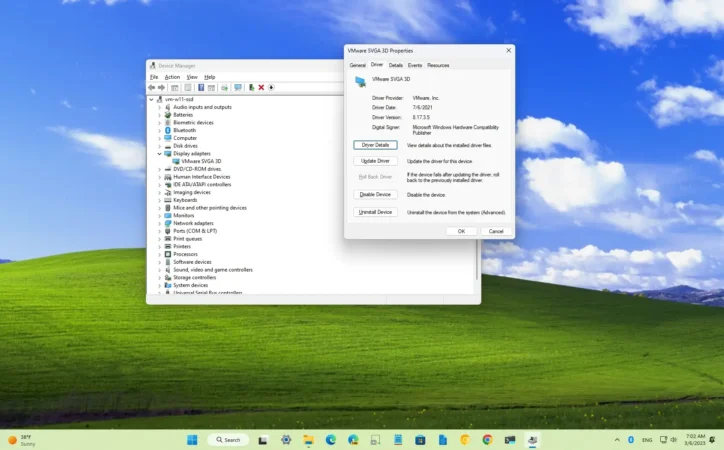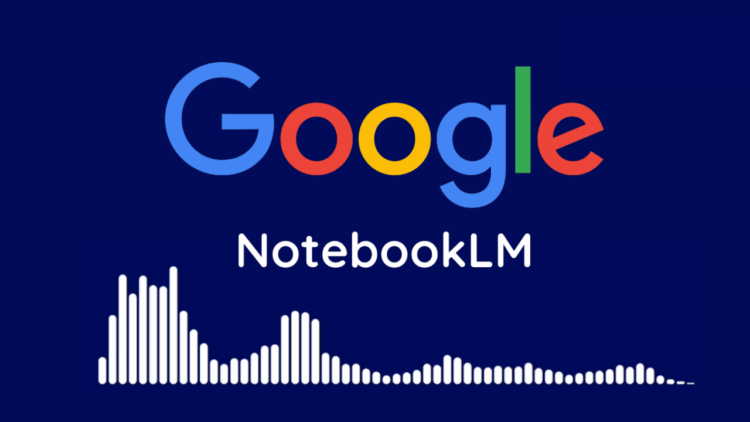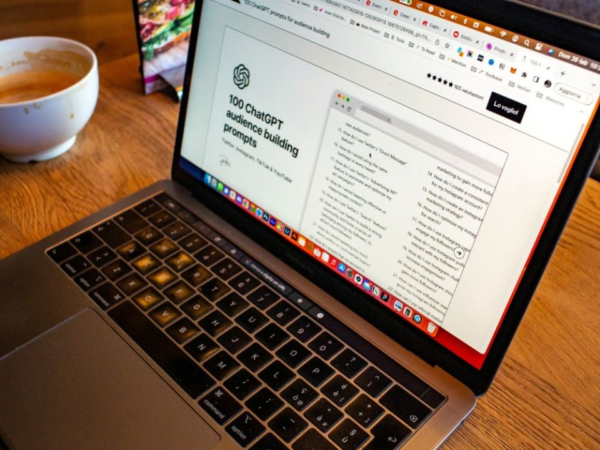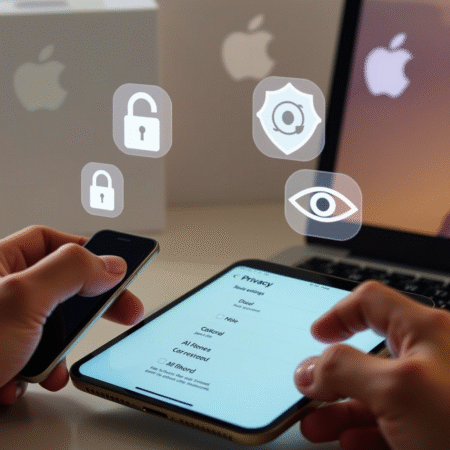
Digimagaz,com – Chromebooks have carved out a niche in the laptop market by offering a secure and reliable alternative to traditional Windows laptops. While they run on a distinct operating system and come with their own set of software compatibility considerations, they excel in simplicity and safety.
One common question among Chromebook users is how to print documents. Thankfully, Chromebooks are well-equipped to handle printing tasks, whether via a USB connection or a Wi-Fi network. Here’s a detailed guide on how to print from a Chromebook.
Printing Methods: USB and Wi-Fi
Chromebooks offer two primary methods for connecting to printers: USB and Wi-Fi. The choice between these methods depends on your specific needs and the capabilities of your printer.
1. Printing via Wi-Fi: Printing wirelessly is the most convenient option, allowing you to place your printer anywhere within your Wi-Fi network’s range. Here’s how to set it up:
- Connect Printer to Wi-Fi: First, ensure your printer is connected to the same Wi-Fi network as your Chromebook. Refer to your printer’s manual for instructions on how to connect it to the Wi-Fi.
- Add Printer on Chromebook: Click on the clock in the lower right corner of your Chromebook screen, then click the gear-shaped settings icon. In the settings menu, type “print” into the search bar and select “Add Printer.”
- Select and Set Up Printer: Find your printer in the list of available devices, select it, and click the “Set up” button. Follow any additional on-screen instructions to complete the setup.
2. Printing via USB: If you prefer or need to connect your printer directly to your Chromebook, the USB method is straightforward:
- Connect the Printer via USB: Plug the USB cable into your printer and your Chromebook. The printer should be detected automatically, and you’ll receive a notification indicating that setup is in progress.
- Manual Setup for Older Printers: If your printer is not automatically detected, you may need to add it manually. Type “print” into the search bar of the settings menu, select “Printing,” click on your printer’s name, and then click the “Add” button.
Step-by-Step Printing Guide
Once your printer is set up, printing documents is a breeze:
- Open Document: Open the document you wish to print.
- Use Print Command: Press the Ctrl-P shortcut on your keyboard, or select the print option from the application’s menu.
- Select Printer: In the print dialog box, select your printer from the list. If it doesn’t appear immediately, click “See more…” to find it.
Tools and Requirements
To print from your Chromebook, you’ll need the following:
- A Chromebook
- A printer (compatible with either USB or Wi-Fi)
- The document you wish to print
Final Thoughts
Despite the software and compatibility differences, Chromebooks can handle essential tasks like printing with ease. Their secure environment, bolstered by frequent OS updates, minimal threat exposure, data encryption, and sandboxing of browser tabs, ensures a safe and efficient printing experience.
Whether you’re connected via USB or Wi-Fi, printing from a Chromebook is a seamless process once the printer is properly configured.
Chromebooks may have limitations compared to Windows laptops or MacBooks, but with the right knowledge, they prove to be just as capable for everyday tasks.