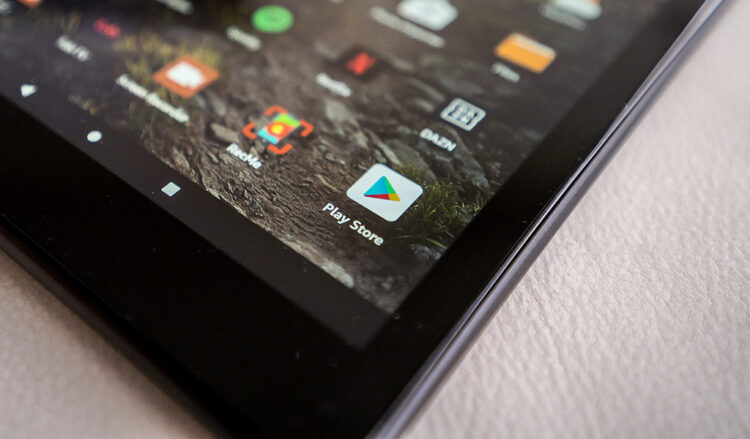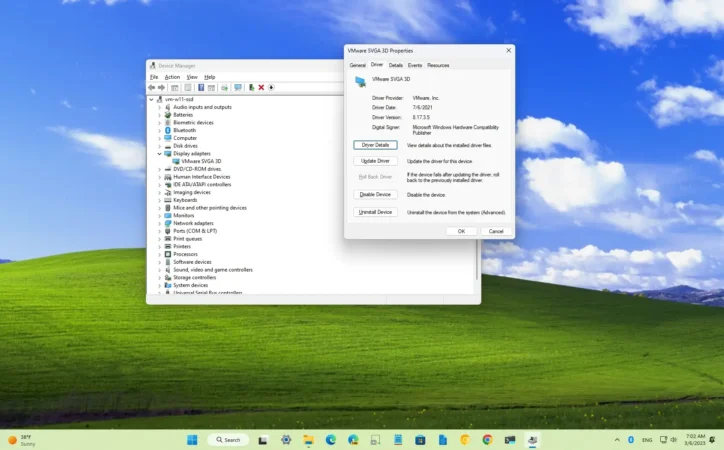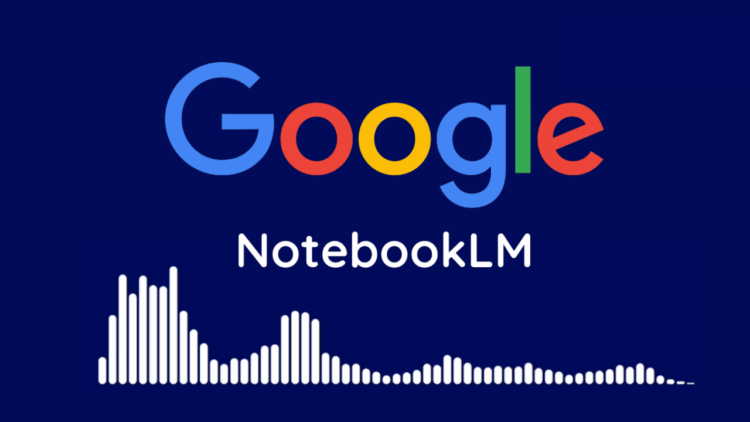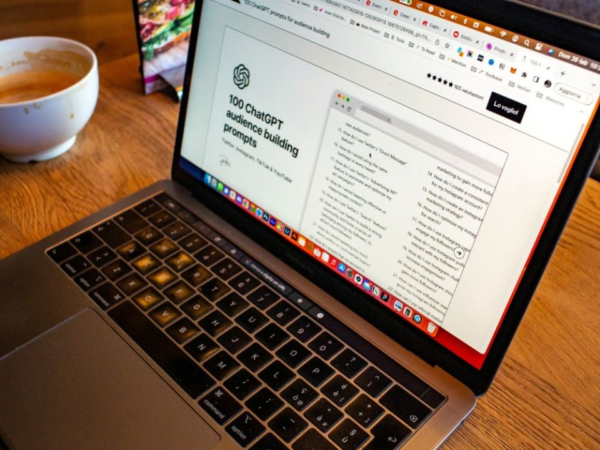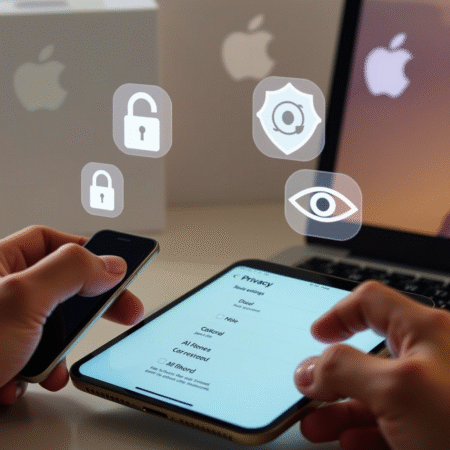
Digimagaz.com – Amazon Fire tablets are popular for their affordability, durability, and access to a curated selection of apps. However, they lack official access to the Google Play Store, a key feature for many Android users. If you’re keen on expanding your app library beyond what Amazon offers, you might consider installing the Google Play Store on your Fire tablet. This guide will walk you through the process, providing a unique perspective to help you navigate this complex task successfully.
Preparing Your Device
Before diving into the installation process, it’s crucial to prepare your tablet. Start by backing up all your data. This step ensures you can restore your device if something goes wrong during the installation. Additionally, remove any memory cards to avoid data loss.
To find out your tablet’s model and software version, go to Settings > Device Options > About Fire Tablet. Note down this information, as it will be essential for the subsequent steps.
Enabling Installations from Unknown Sources
Amazon Fire tablets are designed to only allow app installations from the Amazon Appstore by default. To enable installations from other sources:
- Go to Settings > Security & Privacy > Apps from Unknown Sources.
- Select Silk Browser and toggle the option to allow installations from this source.
Downloading the Necessary Files
To install the Google Play Store, you need to download four APK files: Google Account Manager, Google Services Framework, Google Play Services, and Google Play Store. The version of these files varies depending on your tablet model. Websites like APKMirror are reliable sources for these files.
- Google Account Manager: For newer models (Fire 7 from 8th gen, Fire HD 8 from 8th gen, Fire HD 10 from 9th gen, or Fire Max 11 from 9th gen), download version 7.1.2. Older models will require version 5.1.
- Google Services Framework: The version depends on your tablet’s generation. For instance, Fire 7 (12th gen and beyond) requires version 10, while older versions will need earlier iterations.
- Google Play Services: This file is frequently updated. Choose a version labeled “nodpi” that matches your tablet’s Android version. Typically, newer tablets use Android 11+.
- Google Play Store: Download the latest version listed as “nodpi” and “universal.”
Installing the APK Files
Installing the APKs in the correct order is crucial. If done incorrectly, you may need to reset your tablet and start over. Follow these steps:
- Google Account Manager (com.google.android.gsf.login)
- Google Services Framework (com.google.Android.gsf)
- Google Play Services (com.google.android.gms)
- Google Play Store (com.android.vending)
For each installation:
- Navigate to Files > Downloads on your tablet.
- Select the APK file to install.
- Confirm any prompts and select Done after each installation instead of Open.
Final Steps
After installing all four APK files, reboot your tablet. This step is vital to ensure that all services start correctly. Press and hold the power button, select Restart, and allow your device to reboot.
Once your tablet restarts, you should see the Google Play Store icon on your home screen. Open it and log in with your Google account to start downloading apps.
Troubleshooting
Issue: Installed apps in the wrong order
- Solution: Reset your tablet and follow the installation steps again.
Issue: Play Store icon not opening
- Solution: Ensure you have the correct versions of the APK files and that they were installed in the proper order. Reset and try again if necessary.
Issue: Difficulty identifying the correct APK versions
- Solution: Double-check your tablet’s model and software version. Use reliable sources like APKMirror for downloading files. If in doubt, try different versions to see which works.
Issue: Persistent issues despite following the guide
- Solution: Ensure your tablet software is up-to-date. Reboot your device multiple times. If all else fails, consider using another tablet with native Play Store access.
Conclusion
Installing the Google Play Store on an Amazon Fire tablet can be a daunting task, especially for those not well-versed in tech. However, with careful preparation and attention to detail, it is achievable. This guide aims to provide a comprehensive yet unique perspective on the process, ensuring you can expand your Fire tablet’s capabilities successfully.