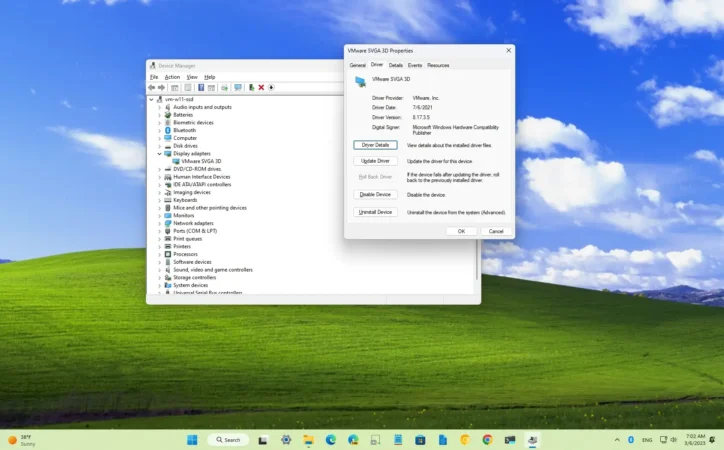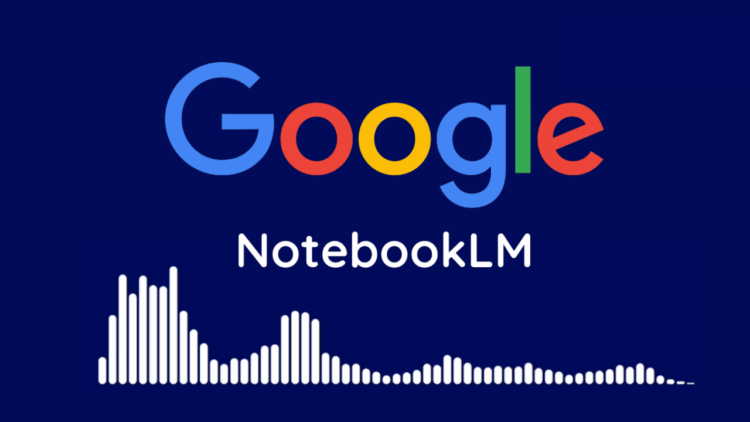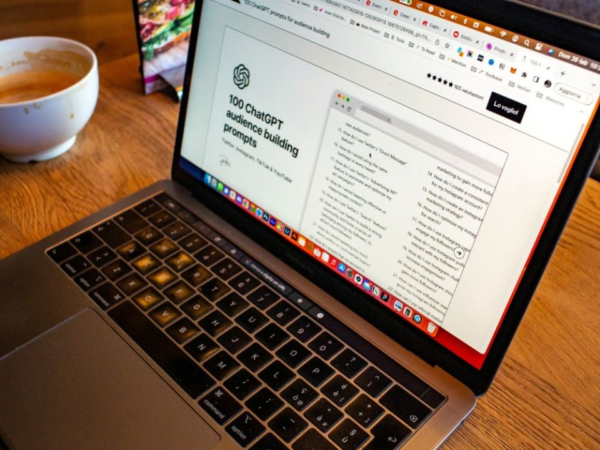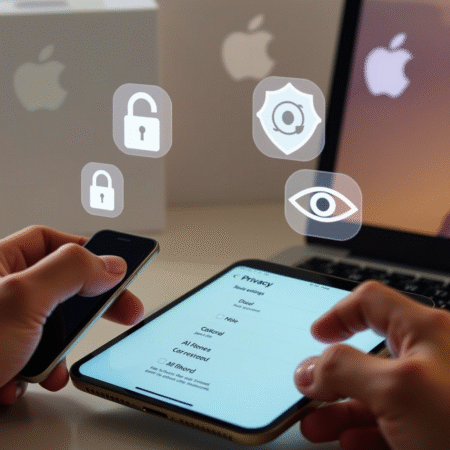
Digimagaz.com – Screenshots have become an essential tool for users who want to capture and share what’s happening on their computer screens.
Whether you’re troubleshooting an issue, saving an important document, or simply sharing a moment from a video game, knowing how to take a screenshot on Windows can be extremely useful.
While most people are familiar with the basic Print Screen function, there are multiple ways to capture images on a Windows machine, and this guide will walk you through various methods.
1. Capturing the Full Screen
For those looking to capture their entire screen, Windows offers a straightforward way to do it using the Print Screen button, commonly labeled as PrtScn or PrtScrn on most keyboards. Here’s how:
- Press the Print Screen button: This will capture your entire screen and save it to the clipboard.
- Paste into an application: Open an image editing software like Microsoft Paint, or even a Word document, and press Ctrl + V to paste the screenshot.
- Save the image: In Paint, click File, then Save As. Choose your file format (JPEG or PNG are popular choices), name the file, and select the desired location on your computer to save it.
If you are using Windows 10 or later, the Windows + Print Screen combination automatically saves your screenshot as a file. The image is stored in the Pictures folder, under Screenshots.
2. Capturing a Specific Area of the Screen
Sometimes, you don’t need the whole screen, but just a section of it. Windows offers a built-in tool called Snipping Tool or Snip & Sketch, depending on your version of Windows.
- Open the Snipping Tool: You can find it by searching for “Snipping Tool” in the Start menu.
- Choose your snip type: Click New, and your cursor will turn into a crosshair.
- Select the area: Click and drag the cursor over the part of the screen you want to capture. Release the mouse button to take the screenshot.
- Save the screenshot: After capturing, click File, then Save As to name and store your image in your preferred location.
For users running Windows 10, the newer Snip & Sketch tool adds a few more options, such as a delay timer and markup features.
3. Keyboard Shortcuts for Quick Screenshots
Windows 10 and 11 have introduced several keyboard shortcuts that make it easier and faster to take screenshots:
- Alt + PrtScn: This captures the active window (the one you’re currently working in) and copies it to the clipboard.
- Windows + Shift + S: This shortcut launches Snip & Sketch, allowing you to select a portion of the screen to capture instantly.
- Windows + G: This shortcut opens the Xbox Game Bar, where you can take screenshots or screen recordings while playing games or using certain apps.
4. Recording Your Screen
For users who want to take their capture abilities further, screen recording is a great way to document actions or create tutorials. Windows includes a built-in tool for this called the Xbox Game Bar.
Here’s how to record your screen using the Xbox Game Bar:
- Press Windows Key + Alt + R to start recording. A widget will appear in the corner of your screen to indicate the recording has started.
- Adjust your audio preferences (you can turn the microphone on or off).
- To stop recording, press Windows Key + Alt + R again or click the stop button on the widget.
- Your recording will be saved in the Videos/Captures folder in File Explorer.
Note: The Xbox Game Bar only records the currently active application and does not capture the desktop or File Explorer. If you need to record the full screen or other apps, consider downloading third-party software like OBS Studio.
5. Customizing Screenshot Settings
If you frequently take screenshots, customizing your settings can save you time. Windows allows users to change where screenshots are saved, the format, and other preferences. You can also automate the process with third-party apps like Greenshot or Lightshot, which offer advanced options like annotating screenshots before saving them.
Conclusion
Taking a screenshot on a Windows PC is quick and easy, whether you’re capturing the whole screen or just a part of it. With several built-in tools and shortcuts available, Windows users have plenty of options depending on their needs.
For more advanced users, third-party apps can enhance the experience, offering greater flexibility and customization. Make sure to explore all the available options to find the best solution for your workflow.
By mastering these methods, you’ll be able to capture and share important information with ease.