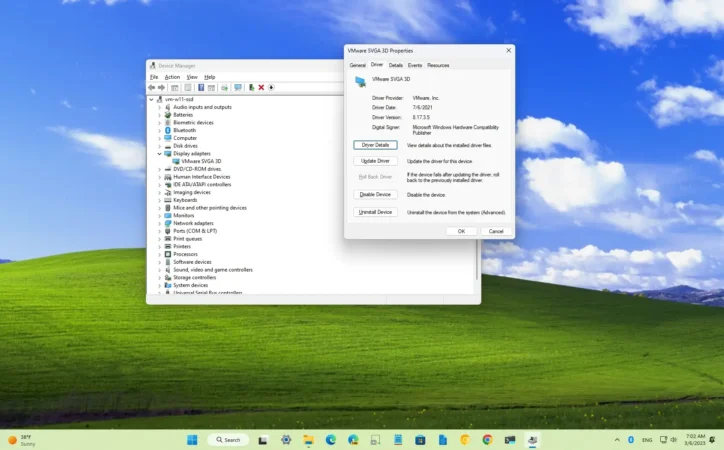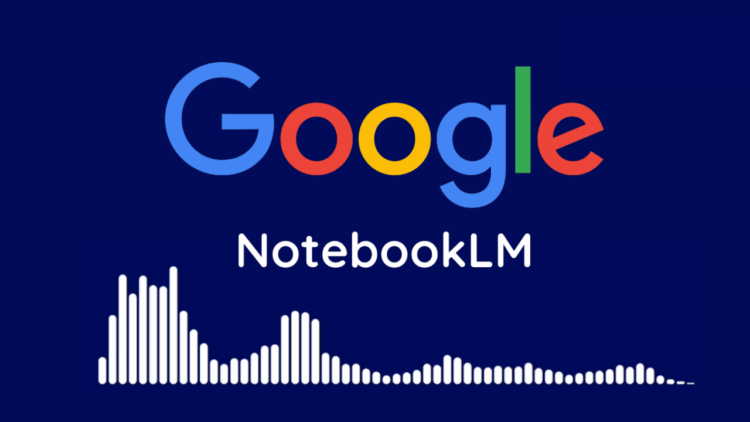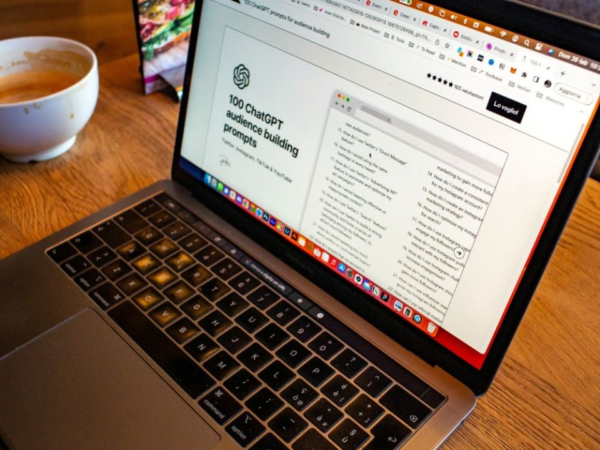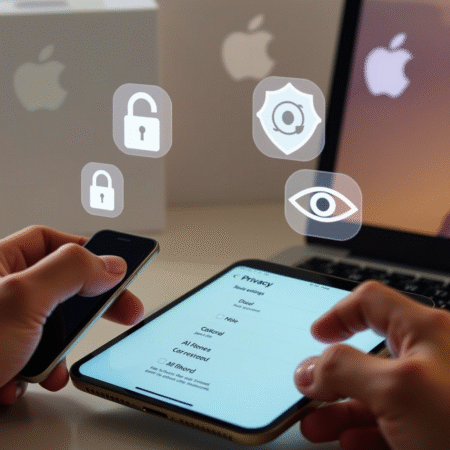
Digimagaz.com – The excitement of a new computer can quickly be overshadowed by the daunting task of transferring your cherished files from the old device. Fortunately, various methods exist to simplify this process, ensuring a seamless transition without the stress.
Manual File Transfer: The DIY Approach
For those who prefer a hands-on approach, manually transferring files can be both straightforward and economical. Utilize a USB flash drive or an external hard drive to move your files. These devices range in price based on storage capacity and speed, with some external hard drives offering eSATA ports for even faster data transfers.
Alternatively, cloud storage services like Microsoft OneDrive, Google Drive, or Dropbox offer another manual method. These platforms allow you to drag and drop files from your old computer to the cloud, and then onto your new device. While initial storage is often free, additional space requires a subscription fee.
Wireless Transfers: The Intel® Unison™ App
For a more streamlined wireless transfer, the Intel® Unison™ app provides an efficient solution. This app, compatible with both Windows PCs and mobile devices, facilitates the wireless transfer of files, photos, and videos. Some newer PCs, particularly those with Intel® Core™ Ultra processors or 13th Generation Intel® Core™ processors, come preinstalled with this app.
To use Intel® Unison™, download and install it on both your Windows PC and your mobile device, and follow the pairing instructions. This method leverages Intel’s wireless connectivity expertise, ensuring a cohesive transfer experience.
Speed and Efficiency: Using Transfer Cables
If time is of the essence, a transfer cable can expedite the process. These cables, often bundled with software, connect your old and new computers directly, bypassing the need for an external storage device. This direct connection significantly speeds up the transfer.
For even faster transfers, consider using a Thunderbolt™ cable if your PC supports Thunderbolt™ technology. Thunderbolt™ ports, identifiable by their lightning bolt icon, offer ultra-high-speed data transfers, making them ideal for moving large files quickly.
Automated Solutions: Professional Software
For those who prefer an automated approach, professional software like Laplink PC Mover™ can simplify the transition. Although earlier versions of Windows featured Easy Transfer, this function was discontinued with Windows 10. PC Mover™ fills this gap, providing a paid service that automates file and application transfers, offering support to ensure no file is left behind.
Cross-Platform Transfers: Mac to PC
Transferring files between Mac and PC systems can be managed manually using external drives or cloud services. However, Mac users can also utilize the Migration Assistant tool in OS X Lion and later versions. This tool facilitates the transfer of contacts, calendars, and email accounts from a PC to a Mac, placing them in the appropriate locations.
Data Security: Protecting Your Information
After transferring your files, it’s crucial to securely erase data from your old computer before disposal. Simple deletion or disk reformatting isn’t sufficient, as experts can still retrieve this data. Free programs like Darik’s Boot And Nuke (DBAN) ensure complete data destruction, protecting your personal information.
Future Proofing: Backup Solutions
Finally, establish a robust backup system for your new computer. Windows 8 and later versions offer File History, a feature that automatically backs up files to an external hard drive. Mac users have options like iCloud and Time Machine, depending on their OS X version.
By following these strategies, you can enjoy your new computer without the stress of data loss, ensuring a smooth transition and ongoing data protection.