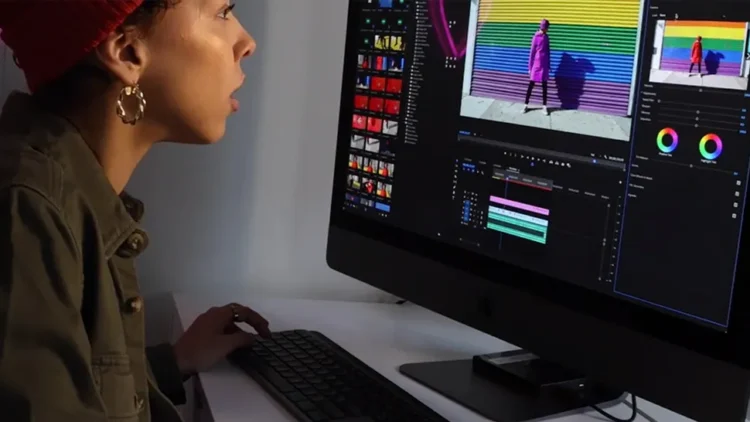- Tips for Overcoming a Slow Laptop When Browsing
- 1. Checking System Requirements
- 2. Monitoring CPU and Memory Usage
- 3. Identifying Network Connectivity Issues
- 4. Clearing Cache and Cookies
- 5. Disabling Unnecessary Browser Extensions
- 6. Adjusting Privacy and Security Settings
- 7. Removing Unnecessary Files and Programs
- 8. Defragmenting the Hard Drive
- 9. Organizing Files and Folders
Digimagaz.com – Is your laptop frustratingly slow when browsing the internet? Don’t worry; you’re not alone. A sluggish laptop can significantly hinder your productivity and diminish your browsing experience. However, there are several effective strategies you can apply to overcome this issue and restore your laptop’s performance.

In this article, we will explore a range of helpful tips and techniques to help you identify the causes of slow laptop performance and optimize your browsing speed. From optimizing browser settings to managing startup programs and upgrading hardware components, these tips will empower you to make your laptop faster and enjoy a seamless browsing experience once again.
Tips for Overcoming a Slow Laptop When Browsing
1. Checking System Requirements
Before diving into troubleshooting, it’s essential to ensure that your laptop meets the necessary system requirements for smooth browsing. Outdated hardware or insufficient memory can significantly impact performance. Double-check that your laptop meets the minimum specifications for your operating system and internet browser.
2. Monitoring CPU and Memory Usage
Is your laptop feeling sluggish? Keep an eye on your computer’s CPU and memory usage to pinpoint any potential bottlenecks. High CPU usage may indicate resource-intensive applications running in the background, while excessive memory usage can slow down your browsing experience. Use the Task Manager or Activity Monitor (for Mac) to monitor and close any unnecessary processes.
3. Identifying Network Connectivity Issues
Slow browsing can sometimes be attributed to network connectivity problems. Ensure that your laptop is connected to a stable and reliable network. Issues like weak Wi-Fi signals or problems with your internet service provider can hamper browsing speed. Consider resetting your router or contacting your provider if connectivity problems persist.
4. Clearing Cache and Cookies
Over time, your browser accumulates temporary files known as cache and cookies, which can slow down browsing speed. Clearing these files regularly can free up space and enhance performance. Access your browser settings and then find the option to clear cache and cookies. Give your laptop’s browsing speed a refreshing boost!
5. Disabling Unnecessary Browser Extensions
Browser extensions are handy tools, but too many can weigh down your browsing experience. Disable any unnecessary extensions that you don’t actively use. Remember, it’s all about quality, not quantity. By reducing the number of extensions, you’ll notice a more streamlined and faster browsing experience.
6. Adjusting Privacy and Security Settings
While privacy and security are essential, overly strict settings can impact browsing speed. Review your browser’s privacy and security settings and find a balance that suits your needs. For example, consider adjusting the level of cookie restrictions or disabling unnecessary security features that may be slowing down your browsing.
7. Removing Unnecessary Files and Programs
A cluttered hard drive can contribute to a slow laptop. Take some time to declutter by removing any unnecessary files or programs that you no longer use. Freeing up space on your hard drive can help improve overall system performance.
8. Defragmenting the Hard Drive
Over time, the files on your hard drive can become fragmented, causing read and write speeds to become very slow. Use the built-in disk defragmentation tool or a third-party software to optimize your hard drive. This process rearranges fragmented files for more efficient access, resulting in a snappier laptop experience.
9. Organizing Files and Folders
A chaotic desktop and disorganized folders can make it harder for your laptop to locate and process files efficiently. Take your time to organize your files and folders logically. This simple step can make a surprising difference in your laptop’s performance and your own productivity.
In conclusion, by implementing these tips and techniques, you can overcome the frustration of a slow laptop when browsing. Remember to regularly monitor your laptop’s performance, optimize browser settings, clean up your hard drive, manage unnecessary startup programs, update software and drivers, utilize antivirus tools, and consider hardware upgrades if needed. With these strategies in place, you can enhance your laptop’s speed and enjoy a smooth and efficient browsing experience. Don’t let a sluggish laptop hold you back – take action today and optimize your browsing performance!