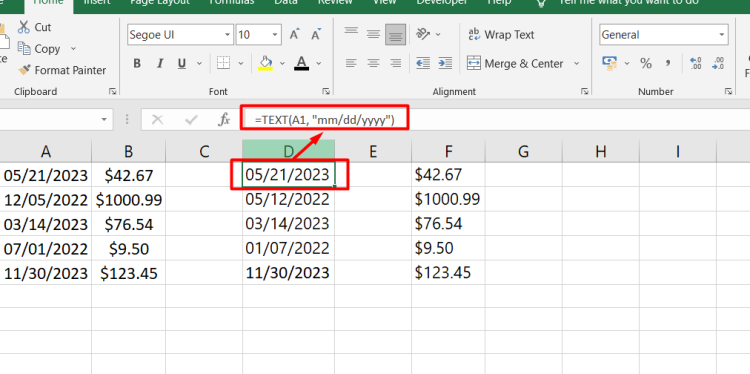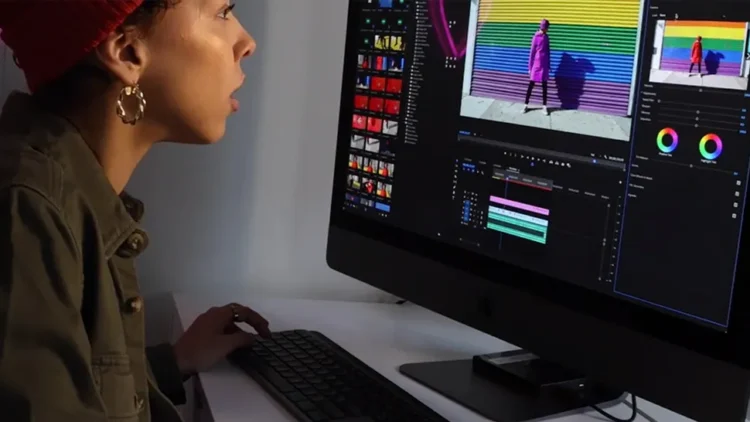Digital Magazine – In the realm of Excel data management, it’s not uncommon to encounter numeric data mistakenly stored as text. This seemingly innocuous error can wreak havoc on your calculations and analyses, particularly when employing functions like SUM and AVERAGE, which disregard cells containing text values. Fear not, for in this guide, we’ll unravel the mysteries of text-to-number conversion in Excel, equipping you with the knowledge to rectify this issue efficiently.
Understanding the Culprits: Why Numbers End Up as Text
Before delving into solutions, let’s dissect the root causes behind the phenomenon of numbers masquerading as text in Excel workbooks:
- The Apostrophe Conundrum: Many users resort to prefixing numbers with an apostrophe (‘), inadvertently coercing Excel to interpret them as text. This habit often stems from data imports or manual entries.
- Formula-Generated Text: Formulas such as LEFT, RIGHT, or MID may yield numeric results in text format when extracting numerical components from strings.
Strategies for Conversion
Now that we’ve identified the problem, let’s explore various strategies to combat it effectively:
1. Utilizing the ‘Convert to Number’ Option:
- Identify cells afflicted by the green triangle indicator.
- Select the target cells and opt for the ‘Convert to Number’ feature, liberating them from their textual shackles.
2. Altering Cell Format:
- Highlight the affected cells.
- Navigate to the Home tab, select Number, and choose the desired format (e.g., General), swiftly reinstating numeric integrity.
3. Harnessing Paste Special:
- Employ an empty cell formatted as a number (typically containing ‘1’).
- Copy this cell and paste its contents onto the text-laden cells using Paste Special, opting for the Multiply operation.
4. Leveraging Text to Columns:
- For single-column datasets, leverage the Text to Columns wizard under the Data tab.
- Delimit the data appropriately, ensuring General format selection for optimal results.
5. Unveiling the POWER of Functions:
- Employ a trifecta of Excel functions—VALUE, TRIM, and CLEAN—to tame text into numerical submission.
- Utilize the formula
=VALUE(TRIM(CLEAN(A1)))to convert text in cell A1 to numeric format, and extend this functionality across your dataset as needed.
Conclusion
In the realm of Excel wizardry, the conversion of text to numbers serves as a crucial skill, ensuring the accuracy and reliability of your data-driven endeavors. Armed with the techniques elucidated herein, you possess the tools to navigate the labyrinthine corridors of Excel, banishing text-induced anomalies and empowering your spreadsheets with the numerical clarity they deserve. Master these methods, and embark on your journey towards Excel proficiency with confidence!