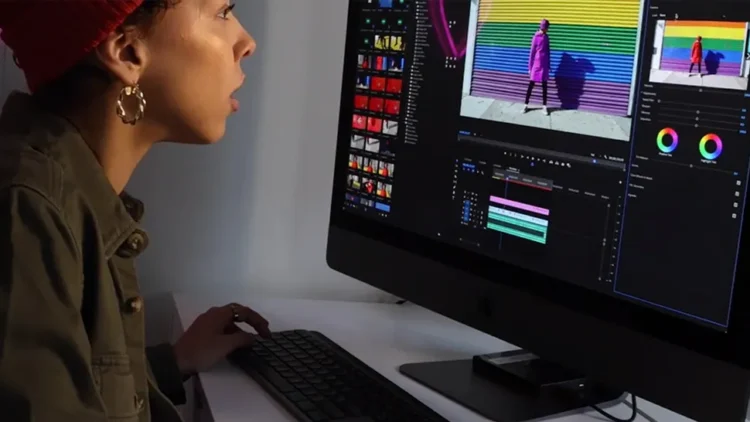Digimagaz.com – Having a reliable internet connection is crucial for most laptop users, whether it’s for work, entertainment, or staying connected with others. However, it’s not uncommon to encounter various issues that can disrupt or completely cut off your laptop’s internet connection. This article aims to provide you with a comprehensive guide to solving internet connection problems on laptops.

From basic troubleshooting steps to advanced solutions, we will explore common causes of connection issues and offer practical tips to help you get your internet connection back up and running smoothly. By following the steps outlined in this article, you can troubleshoot and resolve internet connection problems on your laptop with confidence.
Introduction To Internet Connection Problems On Laptops
1. Understanding the Common Causes of Internet Connection Issues
So, you’re sitting at your favorite coffee shop, ready to get some work done on your laptop, only to find that your internet connection is acting up. We’ve all been there, and it can be pretty frustrating. But fear not! In this article, we’ll dive into the common causes of internet connection problems on laptops and how to solve them.From faulty hardware to software glitches, several culprits can disrupt your online experience. By understanding these causes, you’ll be better equipped to troubleshoot and get back online in no time.
2. Importance of Troubleshooting Internet Connection Problems
Before we jump into the fixes, let’s talk about why it’s essential to troubleshoot internet connection problems. We rely heavily on the internet for work, entertainment, and keeping in touch with loved ones. So when things go awry, it can seriously disrupt our daily lives.
By knowing how to troubleshoot internet connection issues, you can save yourself from the frustration of being offline and potentially avoid costly repairs or unnecessary shopping sprees for new gadgets. Plus, you’ll gain a deeper understanding of how your laptop works, which is always a useful skill to have.
3. Checking Physical Connections and Power
First things first, let’s make sure everything is physically connected and powered up properly. It might sound silly, but loose cables or accidentally switched-off devices can happen to the best of us. Check that your Ethernet cable (if you’re using one) is firmly connected to both your laptop and the modem or router. If you’re connected wirelessly, ensure that your laptop’s Wi-Fi is turned on and that you’re within range of your Wi-Fi network.
4. Restarting the Laptop and Modem/Router
Ah, the golden rule of troubleshooting: turning it off and on again. It’s remarkable how often this simple step can solve a myriad of problems. Start by restarting your laptop, followed by your modem and router. Sometimes, all it takes is a little electronic nap to refresh your internet connection.
5. Running Network Troubleshooter
If the above steps didn’t resolve your internet connection issues, fear not! Windows has a built-in network troubleshooter that can help pinpoint and fix common problems. Simply go to your laptop’s settings and search for “network troubleshooter.” Follow the wizard’s prompts, and with a little luck, you’ll be back online in no time.