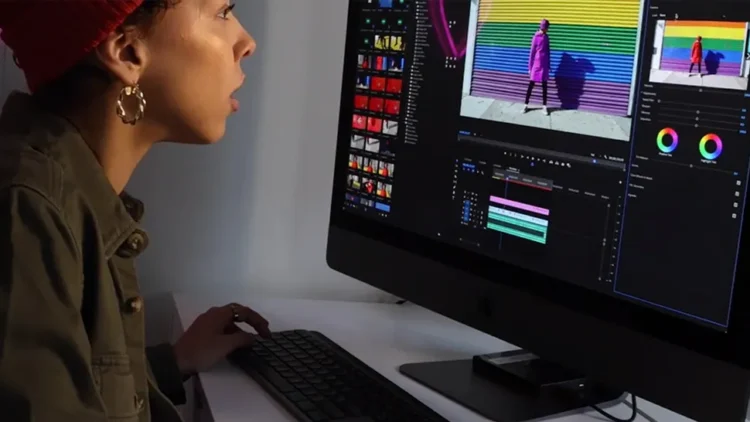Table of contents:
Digital Magazine – Managing contacts on your iPhone is essential to keeping your contact list organized. Apple provides various methods to easily delete unnecessary contacts. In this comprehensive guide, we’ll explore effective ways to remove contacts from your iPhone.
7 Efficient Methods for Deleting Contacts on Your iPhone
1. Using iCloud
- Open your phone settings by tapping the gear icon.
- Select your Apple ID and open the iCloud menu.
- Ensure contact synchronization is active by verifying the toggle button is green.
- Disable contact synchronization to iCloud by sliding the toggle.
- Confirm by selecting “Delete from My iPhone” in the pop-up.
- Wait for a moment until the contacts are completely removed from iCloud and your iPhone.
2. Through the Contact Settings Menu
- Open the iPhone settings menu and scroll down to find “Contacts.”
- Click on “Accounts” and choose the email account used for backing up and restoring card data on your iPhone.
- Slide the “Contacts” toggle to grey and select “Delete from My iPhone.”
- Contacts from connected iCloud or other email accounts will be entirely removed.
3. Via the ‘Contacts’ App on Mac
- Open the ‘Contacts’ app on your Mac.
- Select ‘System Preferences’ > ‘Apple ID.’
- Check the box related to the contact you want to delete.
- Return to the ‘Contacts’ app, hold the ‘control’ button until the option to delete appears.
- Choose ‘Delete’ and wait for the deletion process to finish.
4. Deleting Contacts Individually
- Open the Contacts app on your iPhone.
- Select the contact name from the list and tap “Edit” in the top right.
- Scroll down until you find the “Delete Contact” option.
- Choose “Delete Contact” and confirm by selecting it again.
5. Using Third-Party Apps
- Download and install an app like Smart Cleaner, then open it.
- Grant permission to sync the app.
- Select the “Contacts” menu on the home page and enter the “organize contacts” window.
- Choose the contacts you want to delete.
- Confirm by selecting “Delete” to execute the command.
6. Deleting Contacts Through Connected Email
Open phone settings and select the Contacts option.
Choose “Accounts” and find the email you want to deactivate syncing.
Slide the contacts toggle to off, disconnecting contacts from the email and removing all previously connected contacts.
Using Third-Party Apps from the Apple Store
- Apps like Groups, Clean My Photos, and Delete Contacts+ offer efficient contact management.
- They provide sorting options, bulk deletion, and additional features.
- Ensure you grant the necessary permissions and explore the features they offer.
Conclusion
By following any of the methods above, you can easily delete unwanted contacts from your iPhone. Practicing cleanliness in your contact list helps maintain order and frees up storage space for other important files.